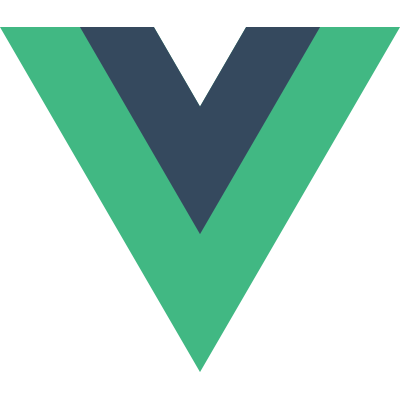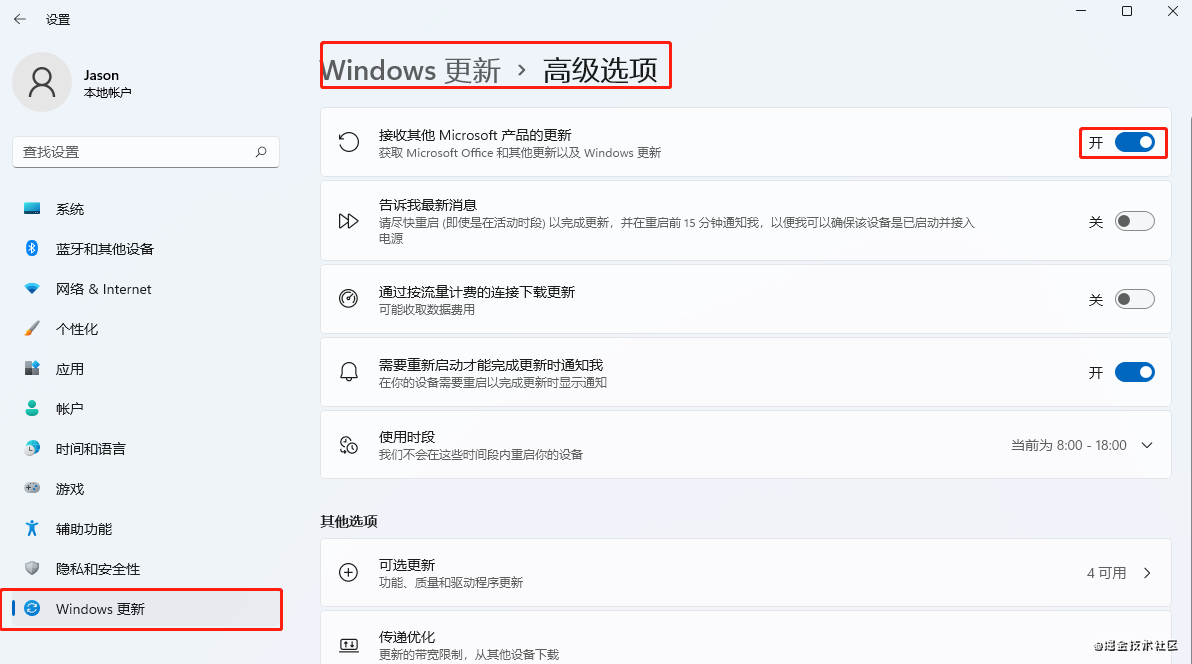如何在 windows 11 中安装 WSLG(WSL2)
什么是 WSL
WSL(Windows Subsystem for Linux):Windows 系统中的一个子系统,在这个子系统上可以运行 Linux 操作系统。
可以让开发人员直接在 Windows 上按原样运行 GNU/Linux 环境(包括大多数命令行工具、实用工具和应用程序),且不会产生传统虚拟机或双启动设置开销。
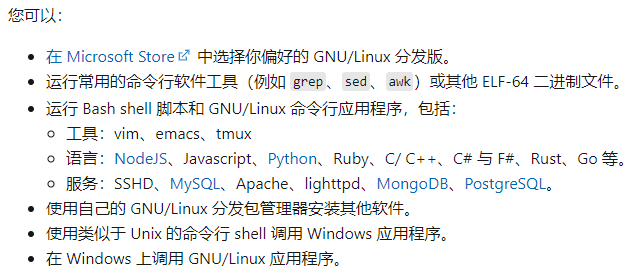
什么是 WSL2?
WSL2 是适用于 Linux 的 Windows 子系统体系结构的一个新版本,它是对基础体系结构的一次重大改造。
它使用虚拟化技术和 Linux 内核来实现其新功能,主要目标是提高文件系统性能和添加完全的系统调用兼容性。
个人理解:
WSL: 并不是一个真正的 Linux 操作系统,仅仅是 Linux 应用程序与 Windows 操作系统之间的一个适配层。
在这个适配层之上,可以运行 Linux 应用程序,有点类似于以前的 cygwin 的方式。
WSL2:它就是一个虚拟机,类似于 Vitual Box,在这个虚拟机之上,运行一个完整的 Linux 操作系统。
相对于 Virtual Box、VMWare 来说,WSL2 提供更全面的兼容性、与 Windows 系统的互操作性更好、运行速度更快、占用系统资源更少。
激活 WSL 服务
开启
linux子系统和虚拟机平台后,必须要重启系统才能生效。
开启方式 1-命令方式
按 Win+X, 启动 windows terminal (管理员),注意:是带有管理员的这个啊。
或者直接在搜索窗口中输入 windows terminal, 然后选择以管理员方式运行:
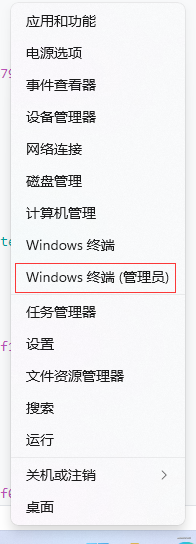
windows terminal 的窗口是:
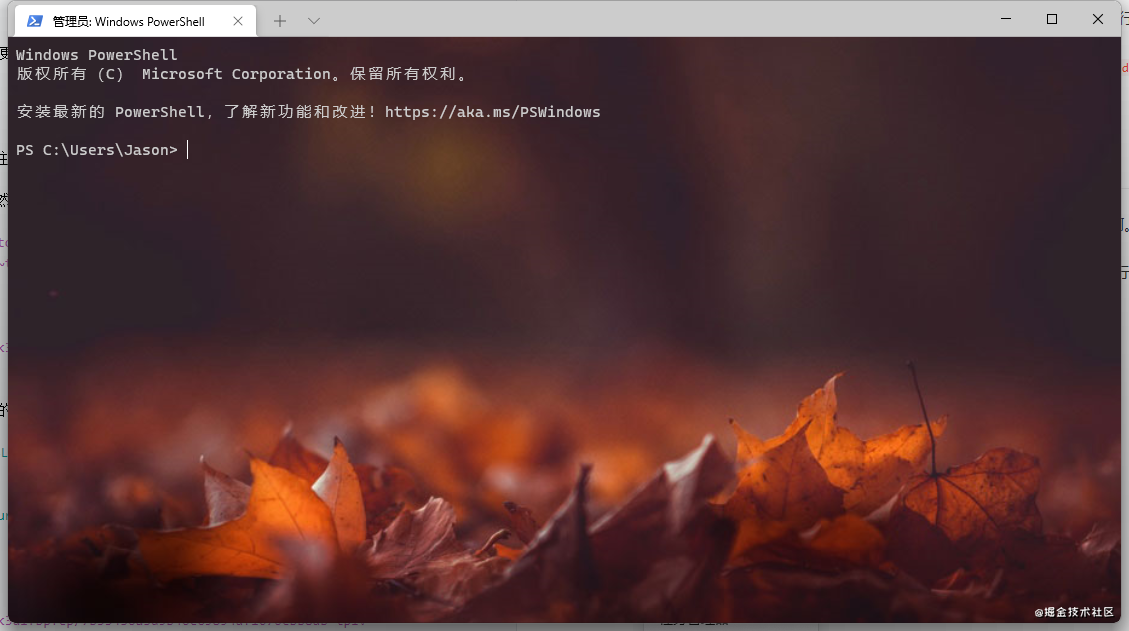
可以把 windows terminal 理解成升级版的、功能更强劲的 PowerShell/cmd。
在 windows terminal 窗口中,输入如下指令来激活 WSL 服务:
# 开启linux子系统
dism.exe /online /enable-feature /featurename:Microsoft-Windows-Subsystem-Linux /all /norestart
# 开启虚拟机平台
dism.exe /online /enable-feature /featurename:VirtualMachinePlatform /all /norestart开启方式 2-图形化
按下 Win + R,调出命令输入窗口。输入指令 appwiz.cpl。
点击左侧的 【启动或关闭 Windows 功能】:
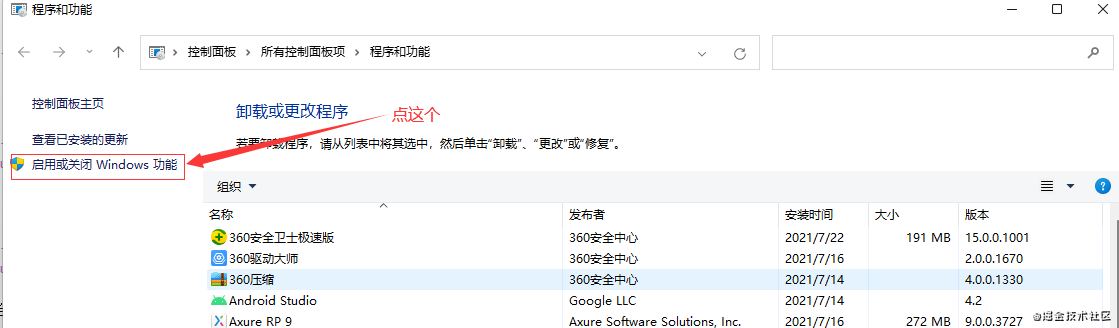
弹出下面这个窗口:
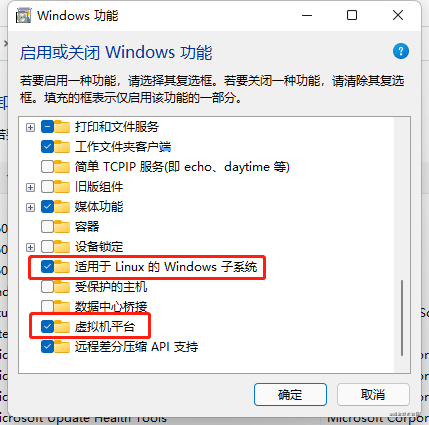
需要勾选【适用于 Linux 的 Windows 子系统】和【虚拟机平台】这两项。
接下来要做的事情,就是安装 Ubuntu 操作系统。
设置 WSL 的版本为 WSL2
wsl --set-default-version 2执行更新 wsl 命令已确认 wsl 为最新版
wsl --update
wsl --install # 安装wslg如果更新失败可以在更新设置中打开
接收其它Microsoft产品的更新选项
安装 Ubuntu-20.04 操作系统
安装方式 1-命令安装
查看可安装版本
wsl --list --online # 列出所有可安装的linux版本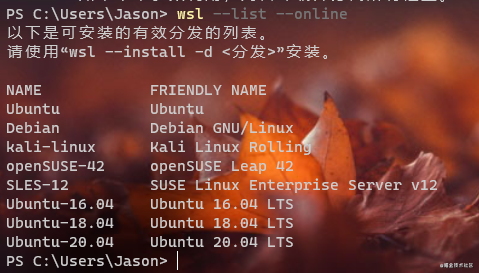
开始安装
wsl --install -d Ubuntu-20.04 # 安装Ubuntu-20.04安装方式 2-图形化(windows store)
启动 【Windows Store】并搜索 Ubuntu,然后选择要安装的系统
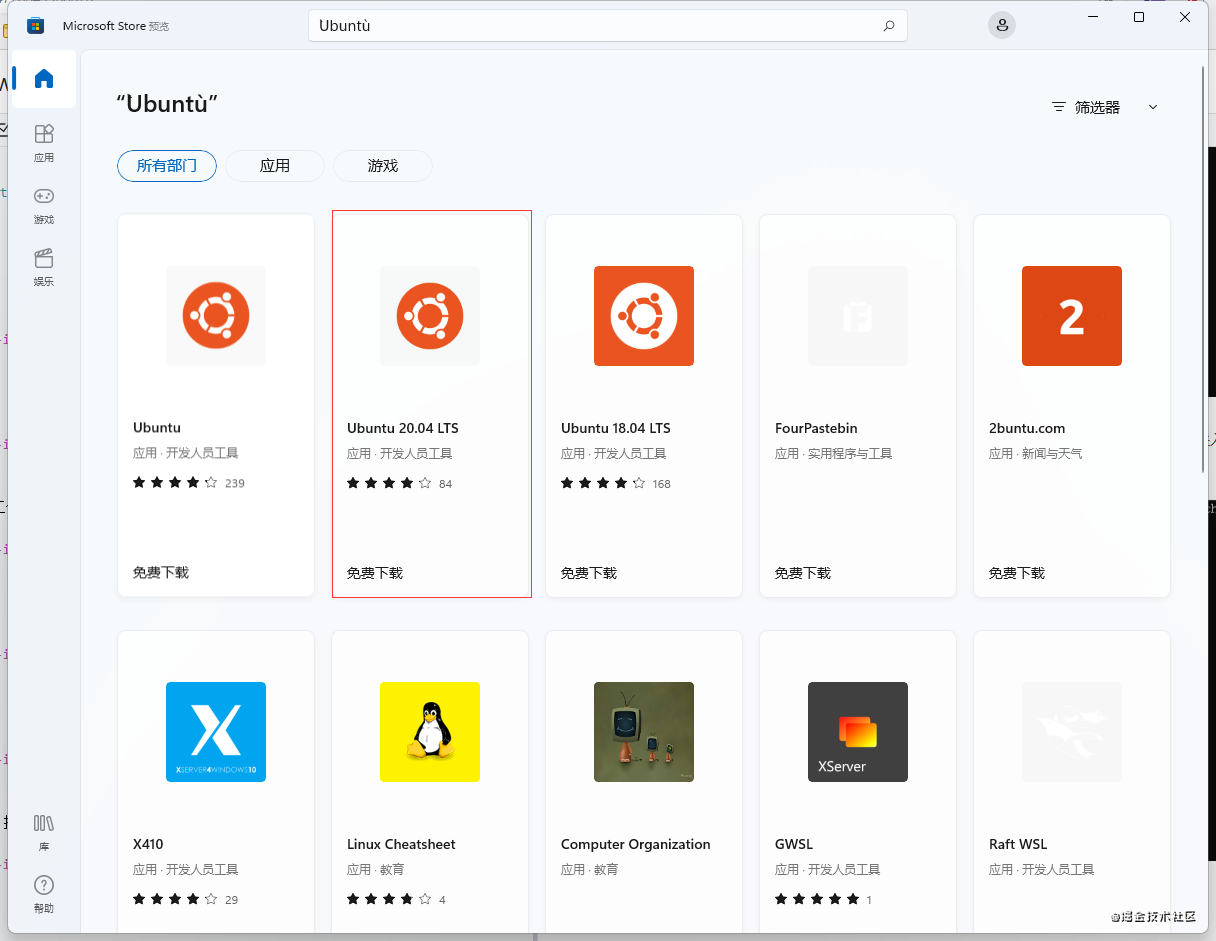
安装完成之后,点击【启动】按钮(图片-侵删):
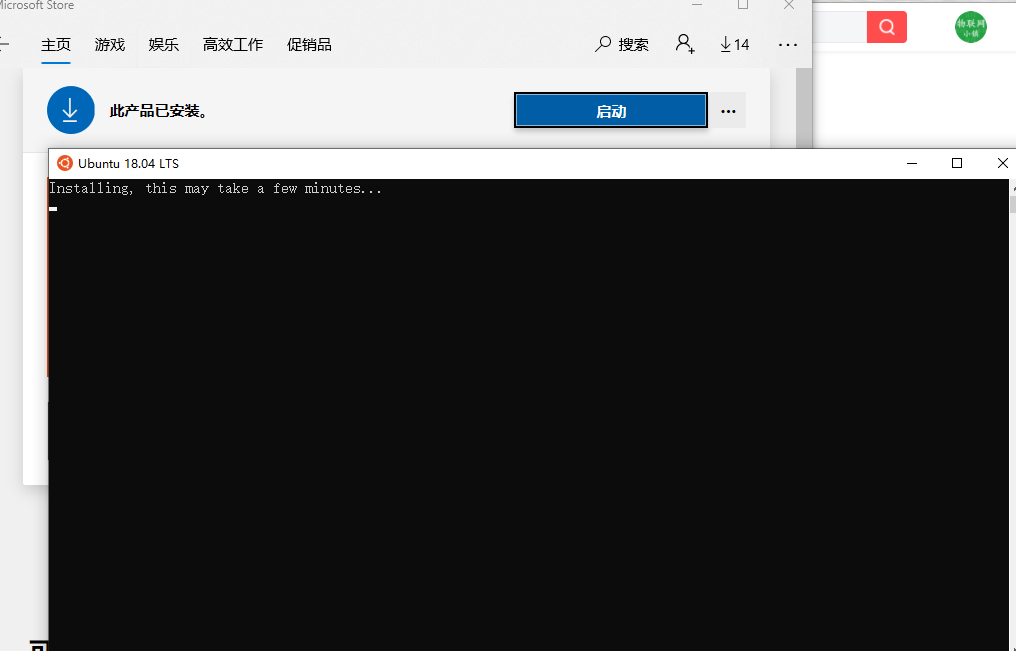
第一次打开速度稍微慢一些,大约 1 分钟左右吧,提示设置用户名、密码,然后就进入我们熟悉的窗口了(图片-侵删):

这样,Ubuntu-20.04 系统就安装好了!
安装 GUI 程序并测试
sudo apt update
sudo apt upgrade
sudo apt install gedit # gnome桌面下的编辑器命令执行完成功后会在开始菜单下生成Ubuntu-20.04文件下(如下图)
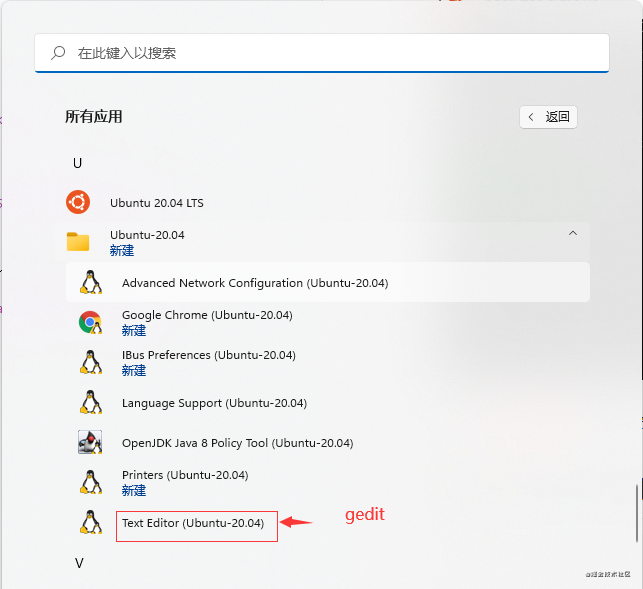
打开程序后如下图
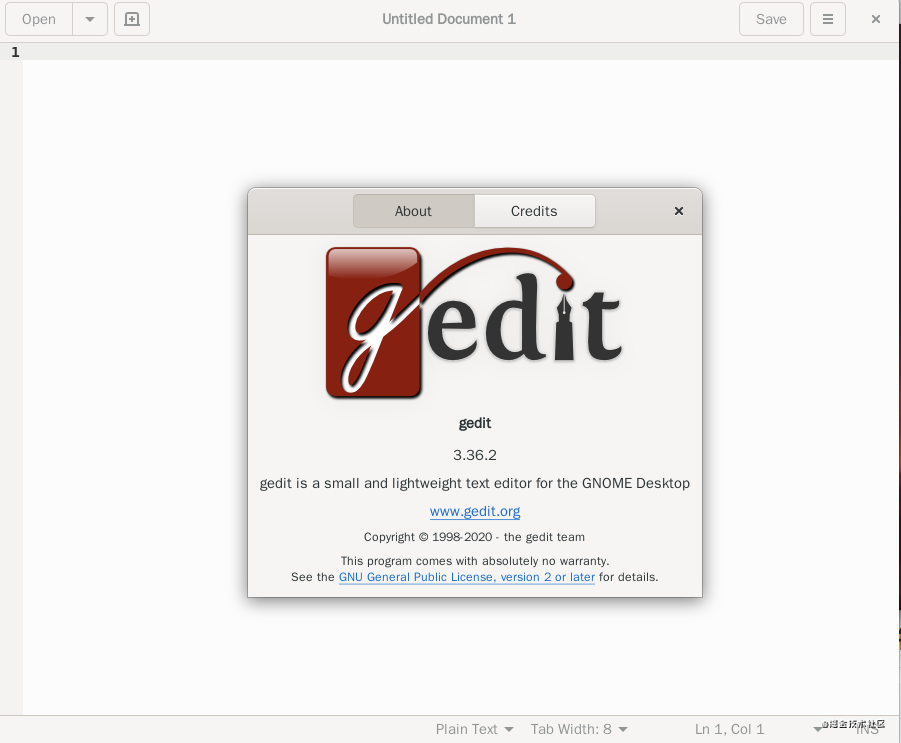
至此在 win11 下安装 wslg 教程完成。