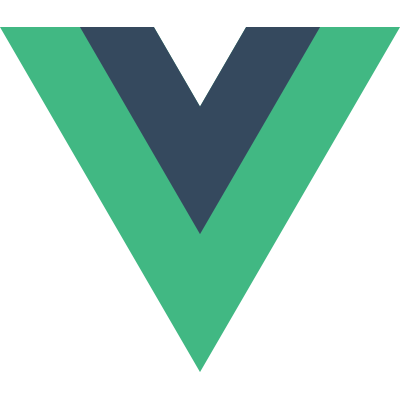:::success 环境 VMWare: 17 宿主机系统:win11 24H2 虚拟机内的系统:Ubuntu 24.04 :::
前言
由于需要在 Linux 环境下进行一些测试工作,于是决定使用 VMware 虚拟化软件来安装 Ubuntu 24.04 操作系统。 考虑到测试过程中需要访问 Github 等外部网络资源,因此产生了让 Ubuntu 虚拟机共享宿主机(即运行 VMware 的物理机器)代理设置的需求。
设置 V2rayN
- 打开 v2rayN 客户端。
- 进入“设置”选项卡下的“参数设置”。
- 找到“允许来自局域网的连接”选项并勾选它。
- 保存设置。

VMWare 虚拟机配置
- 在 VMware 中创建或打开您的 Ubuntu 24.04 虚拟机。
- 进入虚拟机的
设置或编辑虚拟机设置。 - 寻找网络适配器设置。
- 将网络连接模式更改为
NAT 模式。 - 确认虚拟机网络适配器绑定到了 VMnet8。

读取宿主机 ip
- 在宿主机上打开命令行工具(Powershell/CMD)。
- 输入命令
ipconfig - 查找与 VMnet8 相关的 IP 地址。通常格式为
192.168.x.x。

Note
由于 VMWare 网络设置为 NAT 模式 后走的是 VMnet8,所以查询这个适配器的 ip
ubuntu 配置
- 在 Ubuntu 虚拟机中打开
设置。 - 转到
网络设置。 - 选择
代理选项。 - 在代理设置界面中,选择手动代理配置。
- 在 HTTP 和 HTTPS 代理服务器地址栏中输入宿主机的 VMnet8 IP 地址(例如:192.168.x.x),端口保持与 v2rayN 一致。
- 保存代理设置

结束语
完成上述步骤后,您的 Ubuntu 虚拟机应该能够通过宿主机的代理访问互联网。如果在实施过程中遇到任何问题,可以尝试重启虚拟机或者检查代理服务器的端口号是否正确。 请注意,这里的步骤假定您已经在宿主机上配置好了 v2rayN 代理服务,并且宿主机的操作系统支持这些操作。如果您使用的是不同的代理软件或者操作系统,部分步骤可能有所不同。
如果您在实施过程中遇到任何问题或有进一步的疑问,请随时在下方留言区交流。